One challenge that I’ve found consistently when working with students who utilize AAC is incorporating their symbols into materials, which is hard without an AAC symbol library. When the team, including myself, does this consistently, I’ve seen huge growth from my students. They love seeing their symbols on their academic materials and it really helps them make that connection between their communication system and their school work.
One problem I run into consistently is that is just really gosh darn hard to use symbols from device in materials. It takes forever. I don’t love most of the online tools available to do this and always wished there was an easier way to just drag and drop images to make things in PowerPoint or Word.
So what’s an SLP to do? Make up your own AAC symbol library system, that’s what!
I made a shared folder (in Google Drive) with pictures of individual symbols from a student’s device. I renamed all of them so that they were easy to search through and drag and drop into files.
Here’s what I did:
1) I took screenshots of individual pages on the iPad. I emailed them to myself.
2) I pulled them up on my computer and took screenshots of each individual button. They saved automatically to my desktop.

3) I renamed all of them a single word to describe what symbols they were (e.g., Foot). This makes it wayyyy easier to search for the symbol you’re looking for later on!

4) I dragged and dropped all of them into a folder. I dragged and dropped that folder into Google Drive.
5) I shared the folder with the whole team. In addition, I sent a quick email to let them know to email me if they ever need other symbols!
This took me a total of 30 minutes in total from when I borrowed the iPad to when I returned the iPad. I guarantee my AAC symbol library will not only save time down the line, but it will definitely increase the odds that materials will be made using symbols from a student’s device.
One great thing about making an AAC symbol library is that you can simply share the folder between staff members year to year even if the SLP changes. Imagine getting a new student who uses AAC on your caseload and they already have a folder like this. Dream world, right?!
For more tips on access and materials for training your entire team on AAC, click here to check out my AAC Implementation Toolkit! It contains everything you need – how-tos, handouts, challenge tracking sheets, resources, core word activities, goal writing helps, and more!
{thanks for reading}












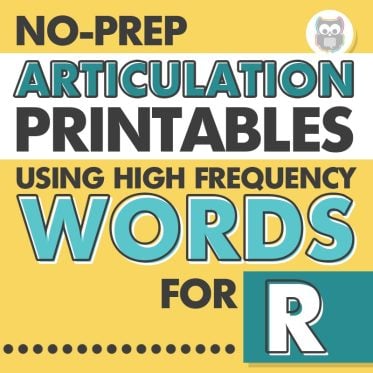








That’s awesome you share with the teachers! I use to screen shot and save symbols as well. Then I learned about the Vantage Vanguard PASS software for PRC/LAMP and Chat Editor for TouchChat/Saltillo. If you’ve never used it it’s awesome! It’s free to download and you just chose the layout needed or you can upload the child’s layout. You then can make sentence strips with how to navigate to make the sentence or just single words. Then copy and paste into PowerPoint or Word. I also downloaded the software on the all teachers computers. They love to use it (very easy to use) and they also love that it will show them how to navigate to the specific vocabulary as well! It was definitely a game changer for visuals! Saved a ton of time!
Wow! I’ve never heard of the Chat Editor for TouchChat! I’ll look it up now – thanks!
Thanks for sharing your comment – I am very interested in doing this! I downloaded the NuVoice software from PRC but I can’t seem to figure out how to make sentence strips or even individual icons to print out!? – or how to copy and paste into Word. Is there any way you have a tutorial video available on this??
I’m not familiar with that software – sorry!
I realize this post is 5 years old, but maybe it can still help. If you go to the vocabulary tab at the top while in NuVoice, there is a selection where you can write with symbols. You can then simply type the word or phrase and the icons will pop up. Then, you can copy and paste into a word doc! It’s so great, best of luck!
Love this idea, thanks. Would this also work for sign language? Had not thought of sharing with classroom teacher, coaches, cafeteria workers and parents but that would be awesome.
Glad the post was helpful for you. It could work with sign language if you found images of each sign – great idea!
Question: Do you know if it is possible to screen shot individual buttons using a PC once I’ve emailed the individual pages from the iPad?
Yes, I’m sure it is! You’d have to Google how to do it but I”m sure there is a way!
Shannon, You are a superhero! I’m pretty sure if I tried doing this, it would take longer than 30 minutes. 🙂 But it’s such a great idea.
This might be a silly question….What are some examples of academic materials that you and classroom teachers have used these symbols for?
You are so sweet, Gillian! Thank you! We use them to make everything! One example is that a sped teacher I work with wanted to make sight word flashcards for a student. She wanted to fade out cues so she made flashcards with the sight word on them AND the symbol to start, and then faded the symbol so there was only the word after the student showed some success. Other teachers use them on adapted homework assignments or independent work such as calendar pages. Hope that helps!